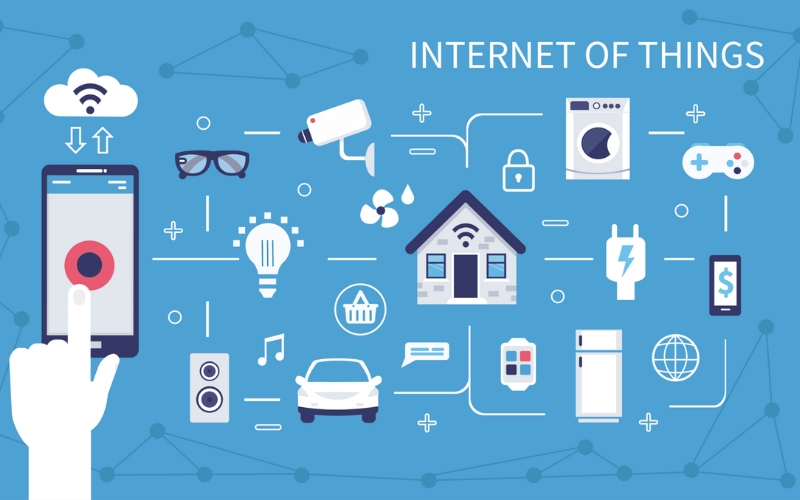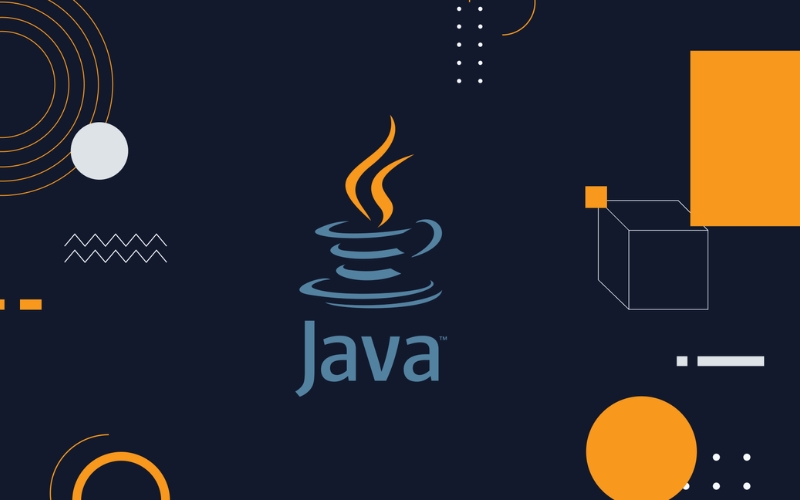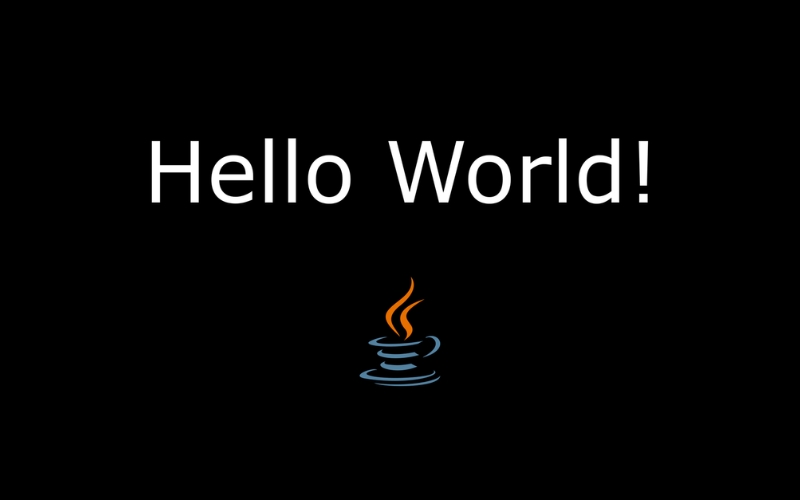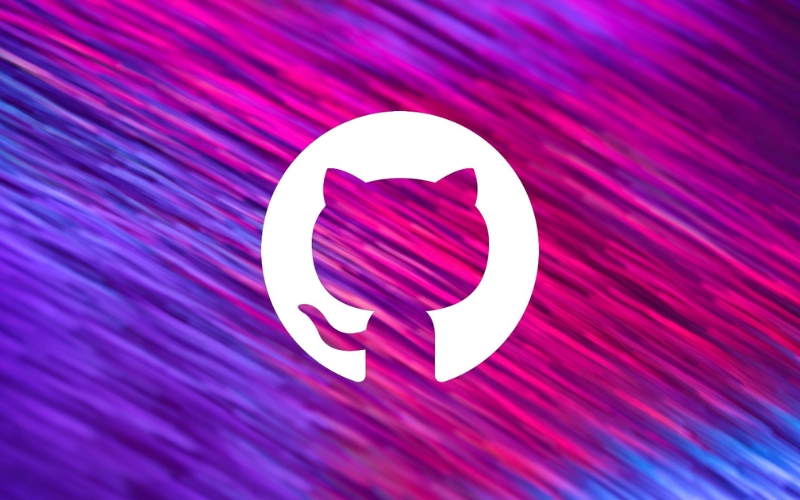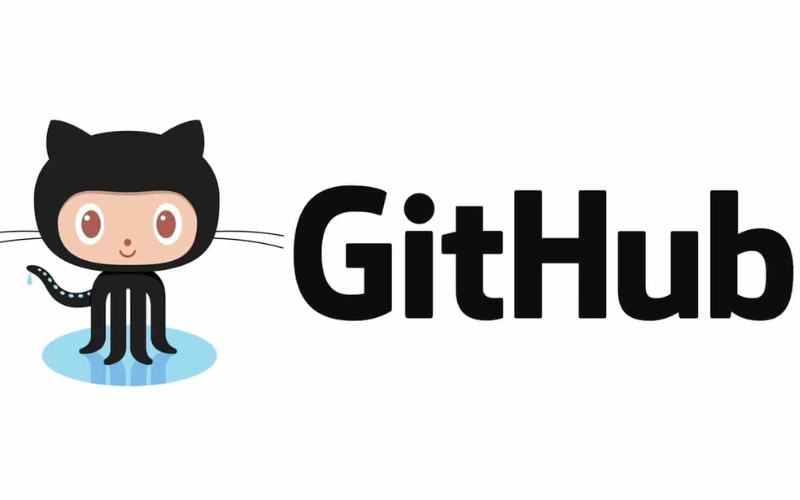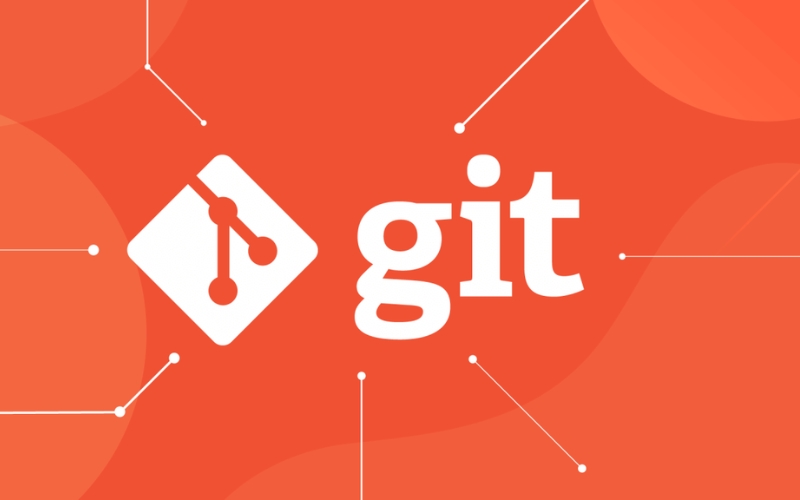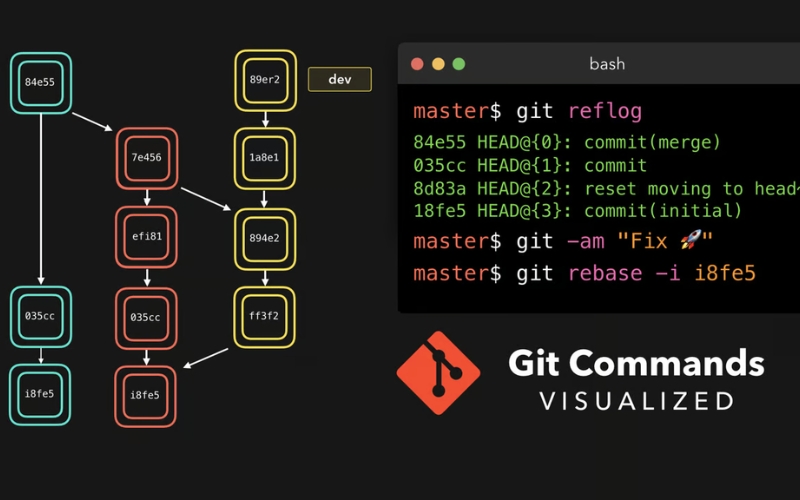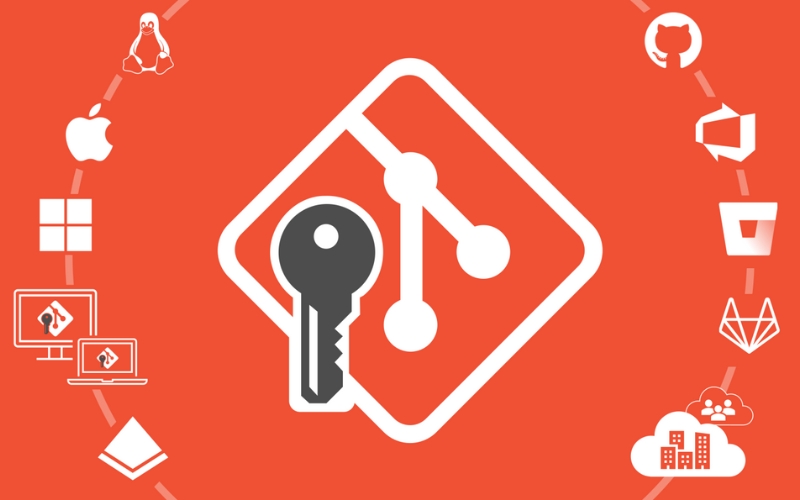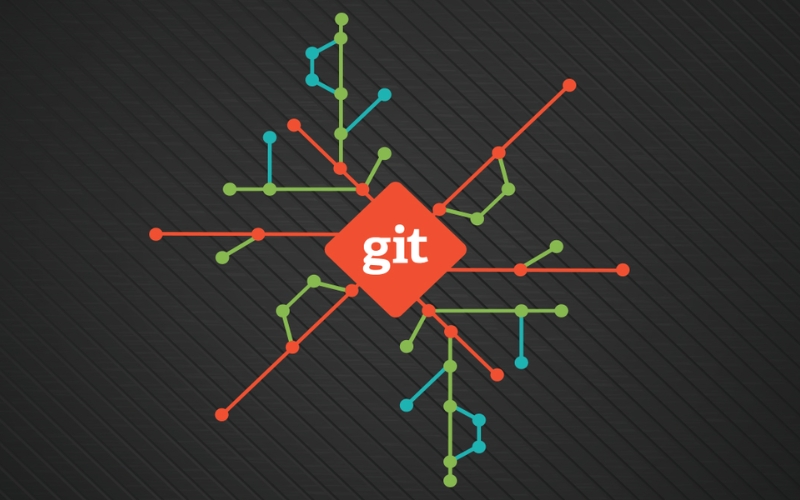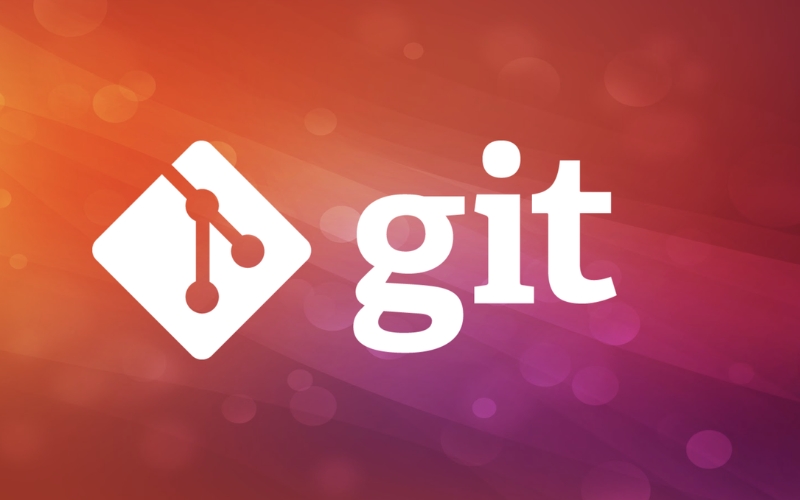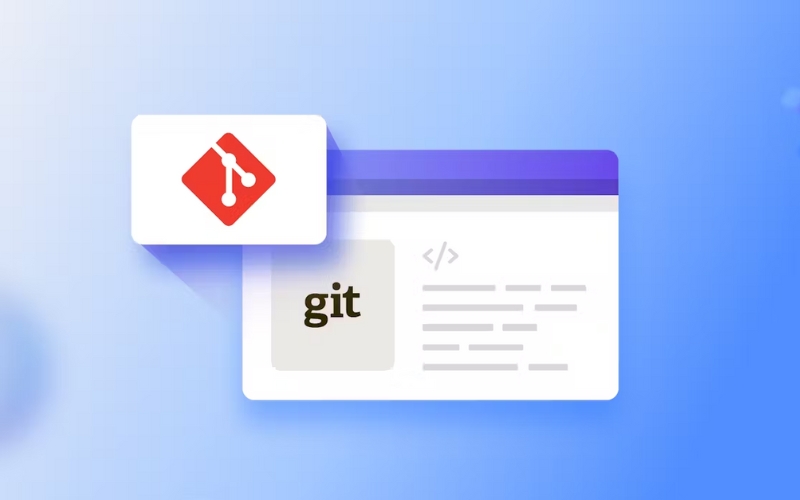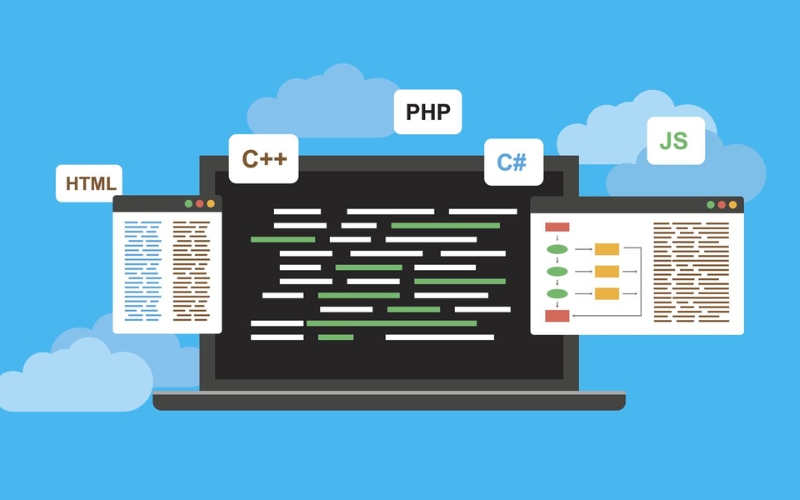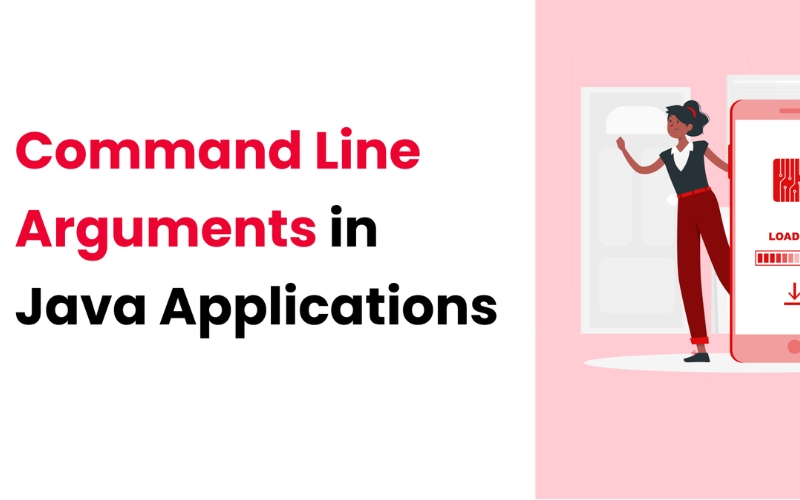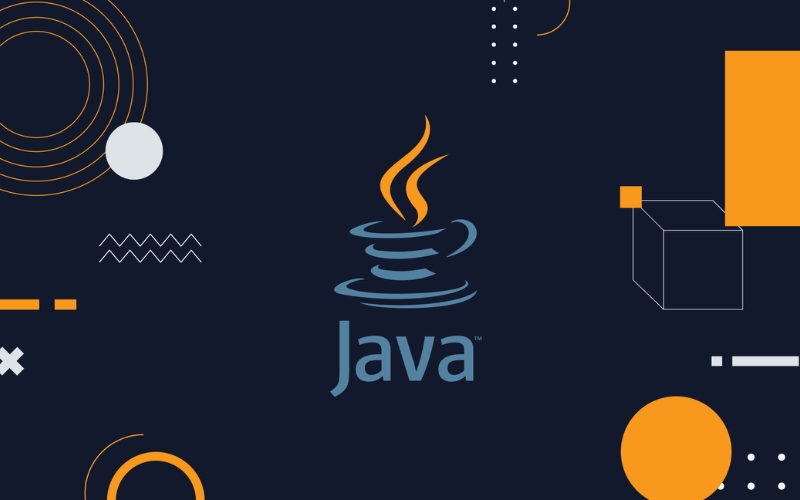Hướng dẫn cài đặt Git trên Windows và Linux
Hiểu và sử dụng Git là một kỹ năng quan trọng cần có của một lập trình viên. Sau khi tìm hiểu về Git và quy trình làm việc của nó, chúng ta sẽ tiến hành cài đặt hệ thống kiểm soát phiên bản Git trên máy của bạn. Quá trình cài đặt tương đối đơn giản và trực quan.
Git là gì?
Git là phần mềm mã nguồn mở và hoàn toàn miễn phí. Nó hoàn toàn tương thích để cài đặt trên các hệ điều hành khác nhau như Mac OS X, Windows, Linux/Unix.
Tại thời điểm viết bài này tôi sẽ sử dụng Git phiên bản 2.24.0 để hướng dẫn cài đặt trên hệ 2 hệ điều hành Windows 10 và Ubuntu 19.04
Nếu như bạn đã có đầy đủ các điều kiện cần thiết như máy tính cài sẵn hệ điều hành Windows 10 hoặc Ubuntu 19.04, một đường truyền kết nối internet và không gặp bất kỳ khó khăn nào khi xem bài giới thiệu về Git thì chúng ta hãy bắt đầu bằng cách tiến hành cài đặt Git trên hệ thống Windows.
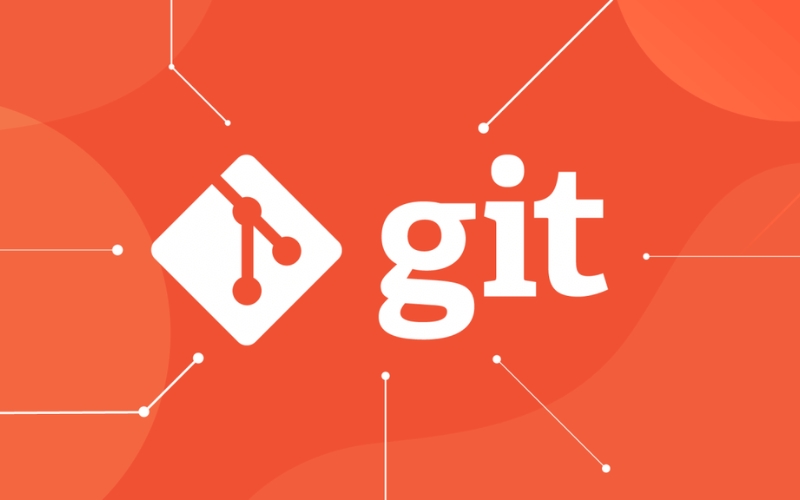
Cài đặt Git trên Windows
Bước 1 : Tải xuống phiên bản Git mới nhất
Bước 2: Sau khi quá trình tải xuống của bạn hoàn tất, hãy chạy tệp .exe trong hệ thống của bạn.
Bước 3: Sau khi bạn nhấn nút Run và cửa sổ đồng ý với giấy phép hiện ra
Bấm Next để lựa chọn nơi cài đặt Git trên máy tính
Bấm Next , bạn sẽ tìm thấy lời nhắc cửa sổ để chọn các thành phần sẽ được cài đặt. Sau khi bạn đã lựa chọn các thành phần mong muốn của mình, nhấp Next.
Lưu ý: Để mặc định theo nhà sản xuất phần mềm nếu bạn chưa thực sự hiểu rõ về các lựa chọn của mình
Bước 4: Cửa sổ nhắc tiếp theo sẽ cho phép bạn tạo đường dẫn trên Start Menu
Bấm Next để được dẫn tới màn hình lựa chọn công cụ chỉnh sửa “editor”, đây là công cụ sẽ giúp các bạn thực hiện việc biên tập các tập tin trong repository sau này. Git cung cấp cho chúng ta đến 8 tùy chọn editor như Nano, Viam (mặc định được lựa chọn), Notepad ++, Visual Studio Code, Sublime Text, Atom,…. nếu lựa chọn một trong số editor được liệt kê thì hãy chắc chắn máy của bạn đã cài đặt sẵn editor đó nhé. Ở đây, tôi để mặc định Vim. Bạn có thể xem thêm Vim là gì.
Bấm Next, để tới màn hình cài đặt môi trường cho Git. Đây là nơi bạn quyết định cách bạn muốn sử dụng Git. Bạn có thể chọn bất kỳ một trong ba tùy chọn theo nhu cầu của bạn. Nhưng đối với người mới bắt đầu học Git, tôi khuyên bạn nên sử dụng tùy chọn thứ 2: “Git from command line and also from 3rd-party software”, đối với tùy chọn này thì ngoài Git Bash (CLI của Git) được cung cấp mặc định thì bạn có thể thao tác với Git thông qua CMD hoặc Powershell của Windows. Bấm Next để tiếp tục.
Bước 5: Bước tiếp theo là chọn các tính năng mã hóa kết nối cho Git của bạn. Nếu bạn là sinh viên hoặc nhà phát triển mới mà chưa rành về SSL/TLS là gì thì hãy chọn tùy chọn thứ 2 nhé. Bấm Next để tiếp tục
Màn hình tiếp theo nhắc nhở bạn tùy chọn định dạng cần chuyển đổi sau khi kết thúc thao tác dòng lệnh với Git. Chọn tùy chọn 2 để phù hợp với tiêu chuẩn kết thúc dòng Linux sẵn có của GIT. Hiểu nôm na là với lựa chọn này, người dùng Windows sẽ có các tệp văn bản được chuyển đổi từ các kết thúc dòng kiểu Windows ( ) sang các kết thúc dòng kiểu Unix ( ) khi chúng được thêm vào kho lưu trữ. Điều này đảm bảo hơn về cơ chế lưu trữ trong Git khi bạn muốn xem lại Log hoặc Status. Bấm Next để tiếp tục.
Bước 6: Màn hình cấu hình công cụ giả lập dòng lệnh để sử dụng Git Bash. Bạn có thể chọn 1 trong 2, nhưng cá nhân tôi sử dụng MinTTY. Bởi lẽ, Mintty là một phần phần mềm mô phỏng giao diện dòng lệnh mặc định của Git tương đối tốt, nó cung cấp các tính năng bổ sung như kéo và thả, toàn màn hình, sao chép và dán và hỗ trợ theme giúp chúng ta thao tác thuận lợi hơn với dòng lệnh. Bấm Next để tiếp tục
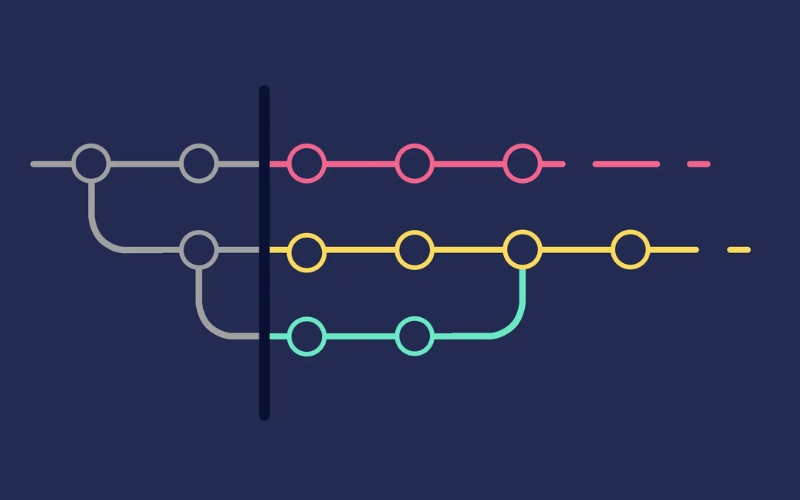
Bạn nhận được ba tùy chọn và bạn có thể chọn bất kỳ tùy chọn nào trong số chúng, tất cả chúng hoặc không có tùy chọn nào theo nhu cầu của bạn. Hãy để tôi nói cho bạn biết những tính năng này là gì:
Đầu tiên là tùy chọn Enable file system caching: Bộ nhớ đệm sẽ được bật thông qua Trình quản lý bộ đệm, nó sẽ hoạt động liên tục trong khi Windows đang chạy. Dữ liệu tệp trong bộ đệm tệp hệ thống được ghi vào đĩa theo các khoảng thời gian được xác định bởi hệ điều hành và bộ nhớ được sử dụng trước đó bởi dữ liệu tệp đó sẽ được giải phóng.
Tùy chọn thứ hai là Enable Git Credential Manager: Các chứng chỉ “Credential” quản lý Git cho Windows (GCM) là một helper chứng nhận trung gian cho Git. Nó lưu trữ an toàn thông tin đăng nhập của bạn trong Windows CM để bạn chỉ cần nhập chúng một lần cho mỗi kho lưu trữ từ xa mà bạn truy cập. Tất cả các lệnh Git trong tương lai sẽ sử dụng lại các thông tin hiện có. Bật tùy chọn này nếu bạn chắc chắn máy tính/tài khoản máy tính của bạn được bảo mật an toàn nhé 🙂
Tùy chọn thứ ba là Enable symbolic links: Tùy chọn này giúp bạn có thể tạo các liên kết tượng trưng bằng các phím tắt nâng cao. Bạn có thể tạo các liên kết tượng trưng cho từng tệp hoặc thư mục riêng lẻ và các liên kết này sẽ xuất hiện giống như chúng được lưu trữ trong thư mục có liên kết tượng trưng.
Bấm Next để tiếp tục
Bước 7: Nếu bạn muốn thử nghiệm các tính năng mới của Github, bạn có thể chọn thử nghiệm, dựng sẵn. Bạn có thể xem sự khác biệt mã giữa các phiên bản khác nhau cho (các) tệp.
Sau khi đã hoàn thành tất cả các thiết lập bên trên. Chọn Install để cài đặt
Chọn Launch Git Bash và nhấp vào Finish để kết thúc quá trình cài đặt.
Điều này sẽ khởi chạy Git Bash trên màn hình của bạn, hãy thử gõ “git –version” để kiểm tra phiên bản Git vừa cài đặt thành công vào máy tính. Nếu xuất hiện như bên dưới, chúc mừng bạn đã cài đặt thành công.
Bước 8: Trước khi sử dung Git cho dự án của bạn. Điều đầu tiên, hãy tiến hành cấu hình Git với tên người dùng và email của bạn. Để làm được điều đó, hãy nhập các lệnh sau trong Git Bash:
git config –global user.name “<your name>”git config –global user.email “<your email>”
Đây là bước quan trọng trong cấu hình Git của bạn vì bất kỳ Commit nào bạn thực hiện sau này, đều được định danh và liên kết với cấu hình của bạn. Nếu bạn muốn xem tất cả các chi tiết cấu hình của mình, hãy sử dụng lệnh bên dưới:
git config –list
Như vậy là bạn đã biết cách cài đặt và thiết lập GIT trên Windows.
Cài đặt Git trên Ubuntu
Trước khi tiếp tục với hướng dẫn cài đặt này, hãy đảm bảo bạn đã đăng nhập bằng root hoặc người dùng có quyền sudo trên máy tính cài đặt hệ điều hành Ubuntu. Có 2 cách để cài đặt Git trên Ubuntu:
Cách 1: Cài đặt Git với Apt
Cách dễ nhất và được khuyến nghị để cài đặt Git là cài đặt nó bằng apt (công cụ quản lý các gói cài đặt có sẵn từ kho lưu trữ mặc định của Ubuntu). Nếu bạn muốn cài đặt phiên bản Git ổn định mới nhất từ nguồn, hãy chuyển sang hướng dẫn Cài đặt Git từ source của hướng dẫn này. Vì khi cài đặt bằng cách 1 bạn sẽ chỉ tải và cài đặt được phiên bản sẵn có trên kho phần mềm của Ubuntu.
Thực hiện theo các bước sau để cài đặt Git trên hệ thống Ubuntu của bạn.
Bước 1: Mở terminal để chuẩn bị cài đặt package
Trước tiên hãy cập nhật chỉ mục cài đặt gói bằng câu lệnh:
sudo apt update
Hãy nhập mật khẩu tài khoản nếu được yêu cầu
Bước 2: Chạy lệnh sau để tải về và cài đặt Git:
sudo apt install git
Nhập Y và Enter để xác nhận cài đặt
Bước 3: Xác minh cài đặt bằng cách nhập lệnh sau sẽ in phiên bản Git:
git –version
Tại thời điểm viết bài viết này, phiên bản Git hiện tại có sẵn trong kho Ubuntu 19.04 là 2.20.1
Thế là xong, bạn đã cài đặt thành công Git trên Ubuntu của mình và bạn có thể bắt đầu sử dụng nó.
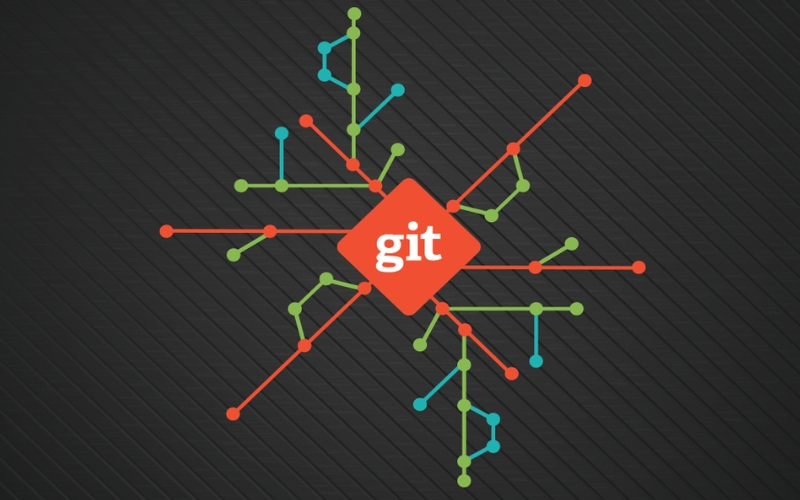
Cách 2: Cài đặt Git từ source
Một tùy chọn khác là biên dịch Git từ nguồn, cho phép bạn cài đặt phiên bản Git mới nhất và tùy chỉnh các tùy chọn xây dựng. Tuy nhiên, bạn sẽ không thể duy trì cài đặt Git của mình thông qua trình quản lý gói apt mà Ubuntu cung cấp.
Bước 1: Đầu tiên, cài đặt các thành phần cần thiết để xây dựng Git trên hệ thống Ubuntu của bạn:
sudo apt updatesudo apt install make libssl-dev libghc-zlib-dev libcurl4-gnutls-dev libexpat1-dev gettext unzip
Bước 2: Khi quá trình cài đặt hoàn tất, hãy mở trình duyệt của bạn, truy cập vào Git trên GitHub và tải xuống phiên bản phát hành mới nhất phần mở rộng đuôi .tar.gz
Tại thời điểm viết bài viết này, phiên bản Git ổn định mới nhất là 2.24.0. Tôi sẽ tải xuống nguồn Git và đặt trong thư mục Download mặc định sau khi tải file từ trình duyệt:
Bước 3: Trên terminal truy cập thư mục chứa nguồn cài đặt Git bằng dòng lệnh
lscd Downloadsls
Bước 4: Tiếp theo, giải nén tệp tar.gz và thay đổi thư mục nguồn Git bằng cách nhập:
udo tar -xf git-2.24.0.tar.gzcd git-2.24.0/
Bước 5: Chạy hai lệnh sau để biên dịch và cài đặt Git trên hệ thống Ubuntu của bạn:
sudo make prefix=/usr/local allsudo make prefix=/usr/local install
Sau khi chay 2 lệnh trên xong, để xác minh cài đặt, gõ lệnh sau sẽ in phiên bản Git đã cài đặt:
git –version
Bước 6: Trước khi chúng ta tiếp tục, bạn cần cấu hình một số thông tin để git lưu trữ và xem lại danh sách cấu hình.
git config –global user.name “<your name>”git config –global user.email “<your email>”git config –list
Bước 7: Bây giờ chúng ta cần tạo một khóa SSH. SSH là một giao thức bảo mật được sử dụng làm phương tiện chính để kết nối với máy chủ Linux từ xa. Bây giờ để tạo khóa SSH mới, chúng ta sẽ sử dụng:
ssh-keygen -t rsa -b 4096 -C “<your email>”
Nó sẽ yêu cầu bạn nhập tên tệp mà bạn muốn lưu khóa. Nếu bạn muốn nó được lưu trong thư mục mặc định của bạn, nhấn ‘Enter’. Nhập cụm mật khẩu trống nếu bạn muốn và sau đó nhập lại cùng một lần nữa.
Có một chương trình gọi là ssh-agent , nó chạy liên tục trong phiên đăng nhập cục bộ. Nó lưu trữ các khóa không được mã hóa trong bộ nhớ và giao tiếp với các SSH client bằng cách sử dụng 1 Unix domain socket. Vì vậy, để đảm bảo rằng SSH agent đã được kích hoạt, chúng ta sẽ sử dụng lệnh sau:
eval “$(ssh-agent -s)”
Để thêm SSH key vào SSH agent sử dụng lệnh. Nhớ điền passphrase mà bạn đã add vào khi tạo SSH-key ở trên :))
ssh-add ~/.ssh/id_rsa
Để thêm khóa SSH vào tài khoản GitHub của tôi, tôi sẽ sử dụng:
cat ~/.ssh/id_rsa.pub
Dòng chữ “loằng ngoằng” mà bạn nhìn thấy trên màn hình thực sự là khóa SSH 😉
Cuối cùng, chúng ta cần sao chép khóa SSH để add vào tài khoản GitHub. Nếu bạn chưa có kho lưu trữ GitHub và muốn tìm hiểu cách tạo nó, hãy truy cập vào đây xem cách tạo nhé 🙂
Trong bài viết này, tôi đã có sẵn một tài khoản Github. Dưới đây là màn hình khi truy cập Setting và sau đó đi đến tùy chọn khóa SSH và GPG ở bên trái.
Bây giờ tôi sẽ nhấn vào New SSH key và thêm Title cho nó và sau đó dán khóa đã sao chép vào khoảng trống Key được cung cấp (Lưu ý: khóa bắt đầu bằng ssh-rsa nhé). Nhấn Add SSH key
Bây giờ sử dụng lệnh dưới đây để kiểm tra khóa SSH, ở đây tôi sử dụng email để kiểm tra của Github là [email protected]. Gõ Yes để kết nối server github nhé
ssh -T [email protected]
Đây là cách bạn cài đặt Git và kết nối với kho lưu trữ trung tâm của bạn trên Git. Ngoài ra bạn có thể tìm hiểu thêm cách tạo khóa SSH tại đây :
Tạo kho trên GitHub
Bạn đã học cách cài đặt Git trong hệ thống của mình và giờ là lúc chúng ta có thể tạo các kho lưu trữ trên GitHub, nó sẽ hoạt động như kho lưu trữ từ xa của bạn.
Bước 1: Truy cập vào www.github.com, tất cả những gì bạn cần làm là điền vào mẫu bên dưới và nhấp vào Sign up for Github
Bước 2: Sau khi làm thủ tục xác nhận tài khoản, bấm Next:Select a plan
Chọn Plan mà bạn có nhu cầu sử dụng rồi có thể trả lời một số câu hỏi của Github đưa ra nhằm cải thiện quá trình hỗ trợ người dùng tốt hơn. Tiếp tục bấm Complete Setup và xác thực theo đường dẫn Github gửi cho bạn theo email đăng ký để hoàn tất việc đăng ký. Hãy bắt đầu tạo ngay kho lưu trữ cho mình ở bước tiếp theo
Bước 3: Đặt tên cho kho lưu trữ của bạn và nhấp vào Create repository .
Description sẽ giúp bạn có 1 mô tả ngắn về kho lưu trữ. Bạn cũng có thể chọn Public hay Private để phù hợp với nhu cầu chia sẻ kho lưu trữ của mình. Các tùy chọn khác như tạo một file README.md, .gitignore hoặc license bạn cũng có thể cân nhắc thiết lập để dự án của mình chuyên nghiệp hơn nhé.
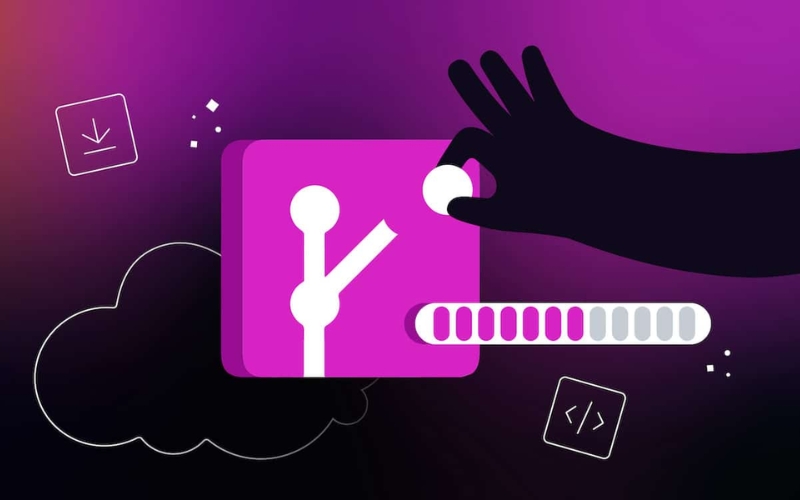
Bây giờ, bạn đã sẵn sàng để commit, pull, push và thực hiện tất cả các thao tác khác với Github. Nếu bạn muốn tìm hiểu cách thực hiện các thao tác này và hơn thế nữa, vui lòng theo dõi chuỗi bài Tự học lập trình của tôi nhé .